Getting a local wallet
Last updated on Feb 20, 2014
Your wallet is where you keep all your Dogecoins.
Local wallets save your coins on your computer. This means if your computer spontaneously explodes, you will lose your coins (unless you make backups!). There are also online wallets (more convenient, less secure) and paper wallets (physical), which are covered in different sections.
You can have multiple wallets, like multiple bank accounts. For example, keep some in an online wallet for convenience and store the rest in secure and backed up local wallets.
Recommendation: start out with a local wallet, then explore online options when you are comfortable with Dogecoin. Never store all your coins online!
Learn more: how often do I need to backup my local wallet?
Your wallet does not actually save the coins themselves, but a secret key that gives you ownership of coins in the blockchain. That way, you can't spend your coins then restore from a backup to get them back.
Each secret key is paired with a public key (the receive address). When you first run the local wallet, it creates 100 key pairs for you (with a public key revealed each time you hit "new address") and saves them all in the first backup you make. As a result, the frequency of backups depends on how many addresses you create.
If you create many addresses yourself (going beyond the initial 100) or manually add private keys (such as via paper wallet), these additional keys will not be saved in the original backup, so you must make a new backup.
Another scenario that creates new addresses is called "change". Similar to how you receive a $5 and four $1's if you give someone a $10 bill to pay for something that cost $1, sometimes you receive Doge back from a transaction. This may create a new address for you, so also back up your wallet after ~100 transactions or after very large transactions. (A large transaction may pull from multiple addresses, which may result in multiple "change" addresses).
Go to the official site. You should see the following:
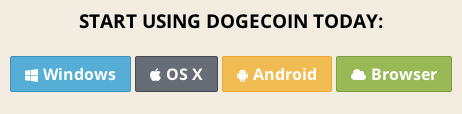
Pick your operating system below to continue with the local wallet guide.
Download and extract your wallet
On the official site click the Windows option. It should start downloading the latest wallet in a zip file.
Once downloaded, navigate to the downloaded file and extract the file contents. This can be done by right clicking the file and selecting "extract all" or something similar.
Note: version 1.5.1 onward uses an installer instead of zipped file. Just install the wallet like a normal program instead. This guide will be updated to reflect this soon.
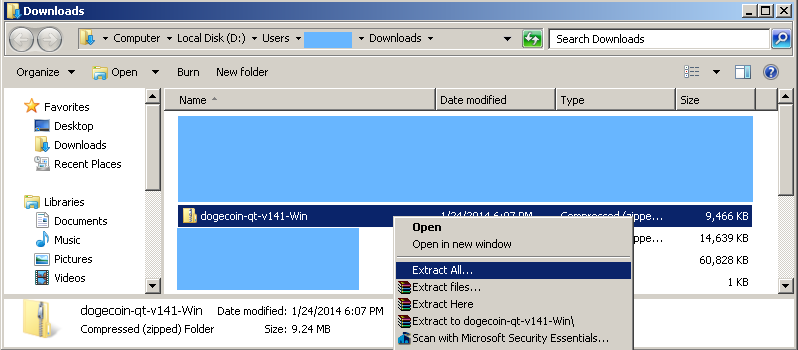
Running for the first time
Go to the extracted contents and run "dogecoin-qt.exe".
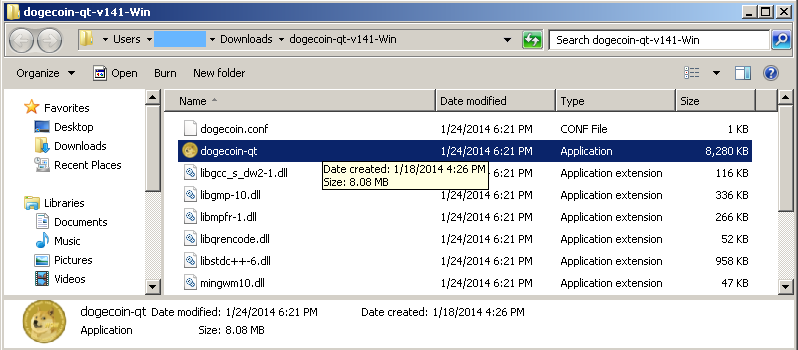
Depending on your security settings, you may asked if you want to run this file. If so, this will come up EVERY time unless you uncheck "always ask before opening this file". Click "Run".
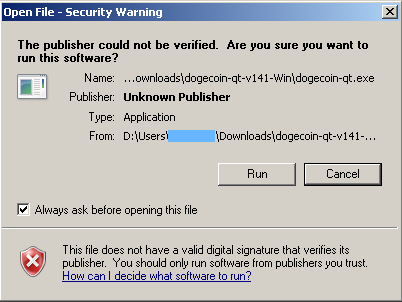
A loading image should come up. Since the wallet requires an internet connect, if you have a firewall you must allow the program access. Make sure the boxes are checked, then allow access if prompted. Below is what the default Windows 7 firewall looks like.
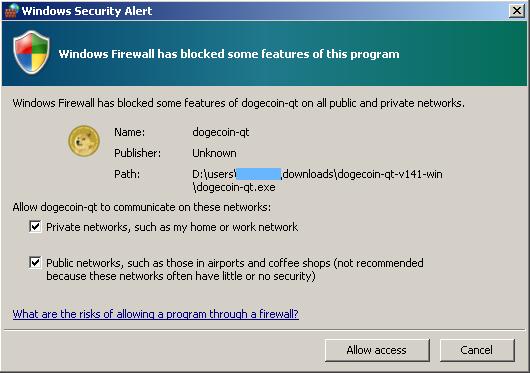
When you first run the program it takes a while to sync. This is because all transactions are saved in something called a block chain. Your wallet must basically download the entire transaction history, so give it some time.
Tip: if you are impatient you can download most of the block chain through your browser here.
The bottom left section indicates how much of the block chain is synced, and the bottom right icon indicates if you are connected. Once fully synced, your "wallet" and "recent transactions" will be accurate.
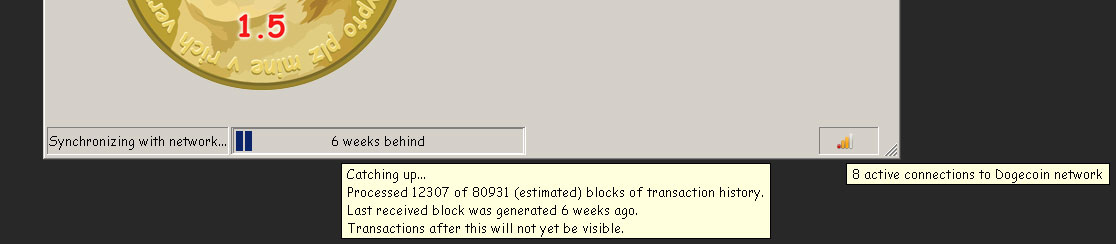
Receiving Doge
Now you have a wallet and can start receiving coins! When you select "much receive" you will see your receive address. To receive Doge, just give people this address. It is difficult to type and is cAse SEnsitIve, so copy by either right clicking the address and selecting copy OR by selecting the address then clicking "copy address" at the bottom.
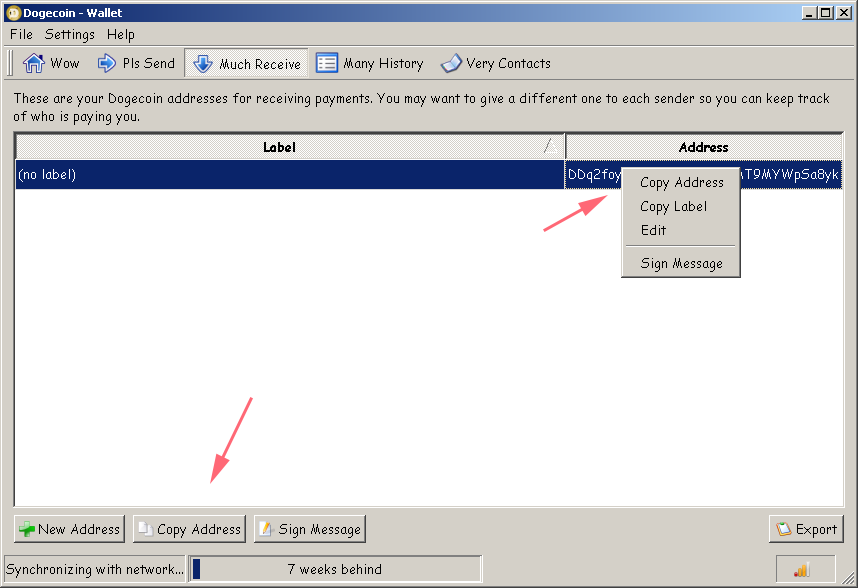
If you want to track your sources of coins more effectively, you can create new addresses and give them labels from "much receive". For example, I can create and give out a new address to receive doge specifically from this guide, which will distinguish them in the history. All these addresses go to the same wallet.
Note: it is safe to give this receive address to people you don't know, it is a one way street! Bad shibes cannot pull doge out from it.
Sending Doge
There is also a "Pls send" button used for sending doge to addresses you know. Just fill out the fields and send!
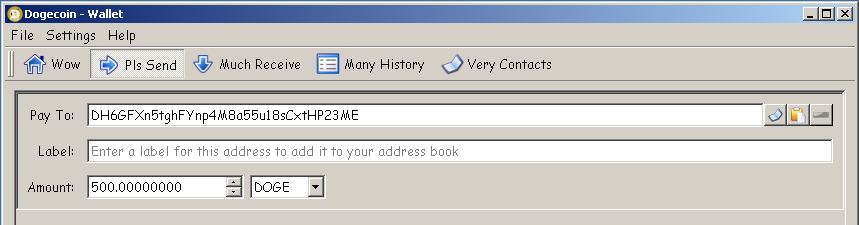
Securing your wallet
The official wallet can encrypt the wallet file, requiring a password to access it. To get started, click "settings" then "encrypt wallet".
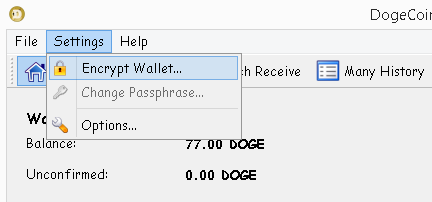
You will be prompted to enter a password and confirm it. The wallet will need to restart afterwards.
Warning: do not forget this password. You will lose your wallet if you do.
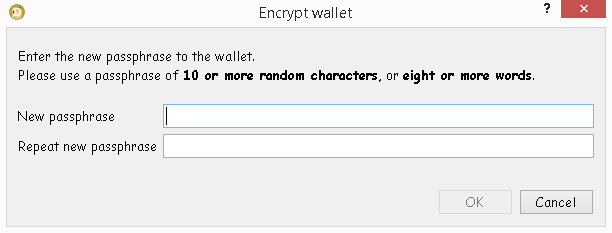
Backing up your wallet
Note: we recommend you encrypt your wallet first (instructions above).
To start, go to "file" then "backup wallet".
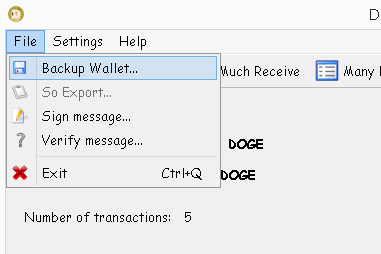
You will be asked to pick a location to save the file and a file name. Remember where and what you named it, it will be a DAT file.
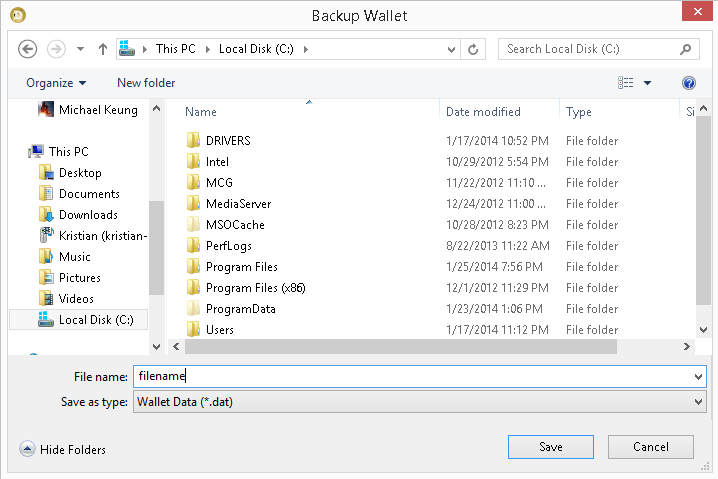
Now you have a duplicate of your wallet information...however it is on the same computer so it doesn't do you any good if your computer is destroyed or wiped. We need to put it in at least one other location.
Navigate to your backup file's location and copy it to at least one of the following:
- USB or other external drive
- Dropbox, Google Drive, SkyDrive, or other cloud storage service.
- Physical media, such as DVD or CD
Tip: put your physical backups (USB, DVD, CD, etc) in a different location to prevent losing your wallet in the event the building housing your computer is lost.
Tip: place the file in a truecrypt volume before placing it in a storage service or physical device to add even more security.
Restoring from a backup
Ensure the wallet program is closed, then navigate to C:\Users\YOUR_WINDOWS_USERNAME\AppData\Roaming\DogeCoin. If you do not see the "AppData" folder, that is because it is hidden. Go to folder options (WIN7: organize > change folder and search options; WIN8: view > options > change folder and search options), then on the view tab, show hidden files and folders.
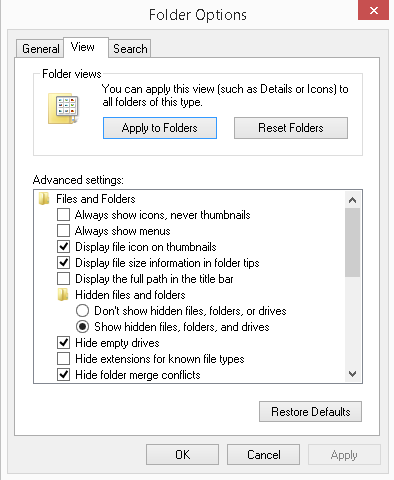
Place your backup DAT file in the DogeCoin folder and rename it to wallet (wallet.dat). If there is a wallet.dat file already, replace it or rename it to something else (like wallet_abc.dat) before placing in your backup. You should be good to go now!
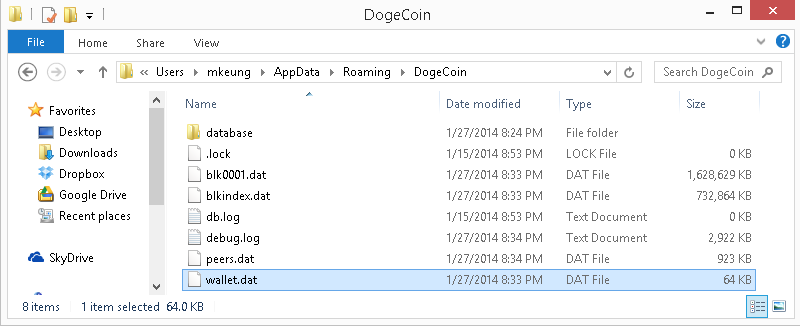
Upgrading your wallet
Wallets get important updates over time. Backup your wallet before performing an upgrade just in case. Upgrading should be as simple:
- download the latest version from the official site
- run the downloaded installer and follow the steps
- run the extracted wallet program
If it works, feel free to delete or archive the old dogecoin-qt folder. This is because the wallet data is not stored in the same location as the wallet program, but at C:\Users\YOUR_WINDOWS_USERNAME\AppData\Roaming\DogeCoin (do not delete this).
Note: version 1.5 removed the "dig" functionality, which allowed you to mine from within the wallet program. This is because the dedicated mining software (such as cgminer) is much more effective.
Note: you may have to reindex / resync the blockchain when you update. Just give it time.
Download and unzip your wallet
On the official site click the OS X option. It should start downloading the latest wallet in a zip file.
Once downloaded, navigate to the downloaded file and unzip the file contents. This can be done by right clicking the file and selecting "open".
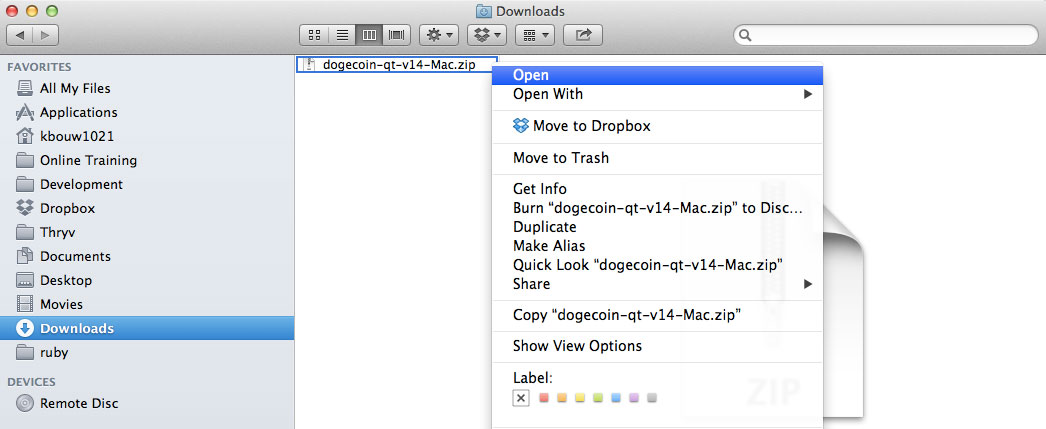
With the file contents extracted, the dogecoin-qt application should show. Drag this app into your applications folder.
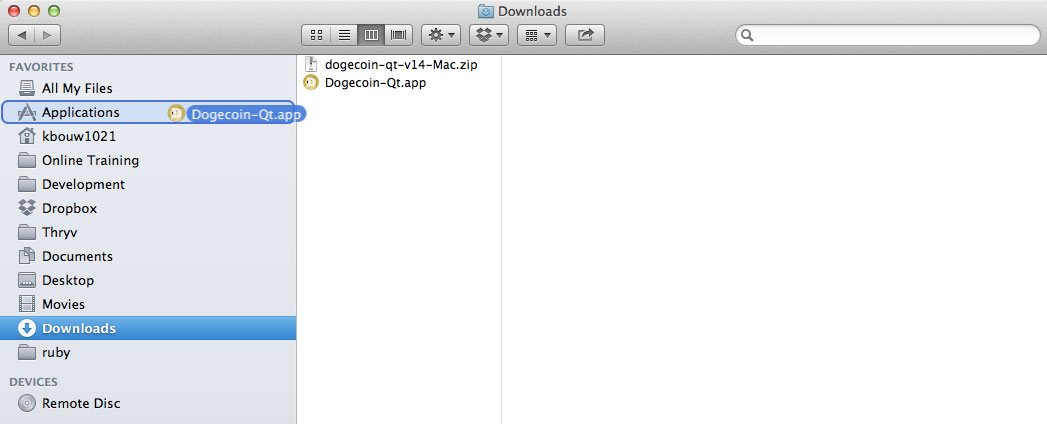
Running for the first time
Go to your applications folder and run the "Dogecoin-Qt" application.
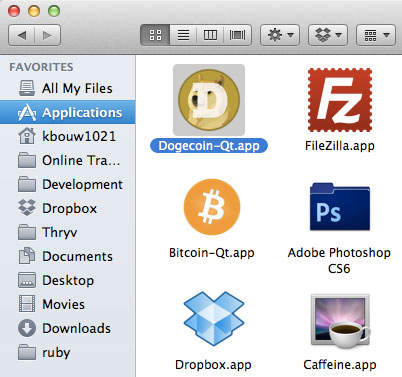
Depending on your security settings, you may asked if you want to run this file. If so, click "Open".
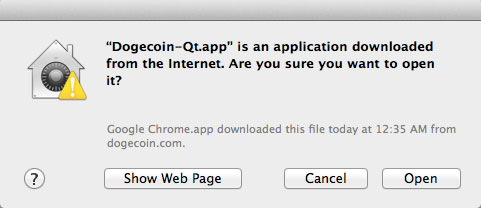
When you first run the program it takes a while to sync. This is because all transactions are saved in something called a block chain. Your wallet must basically download the entire transaction history, so give it some time.
Tip: if you are impatient you can download most of the block chain through your browser here.
The bottom left section indicates how much of the block chain is synced, and the bottom right icon indicates if you are connected. Once fully synced, your "wallet" and "recent transactions" will be accurate.
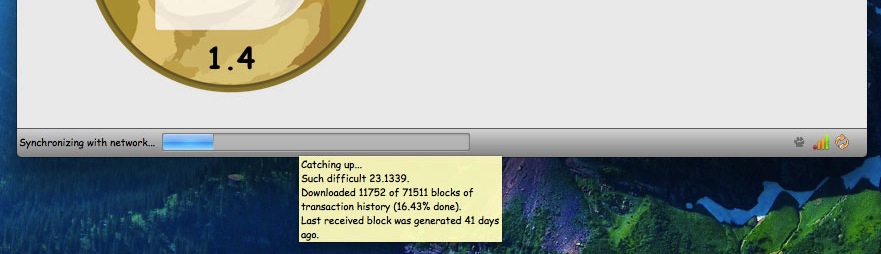
Receiving Doge
Now you have a wallet and can start receiving coins! When you select "much receive" you will have a single address. To receive Doge, just have people send to this address. Since it is difficult to type and is cAse SEnsiTiVe, you can copy the address either by right clicking the address and selecting copy OR by selecting the address then clicking "copy address" at the bottom.
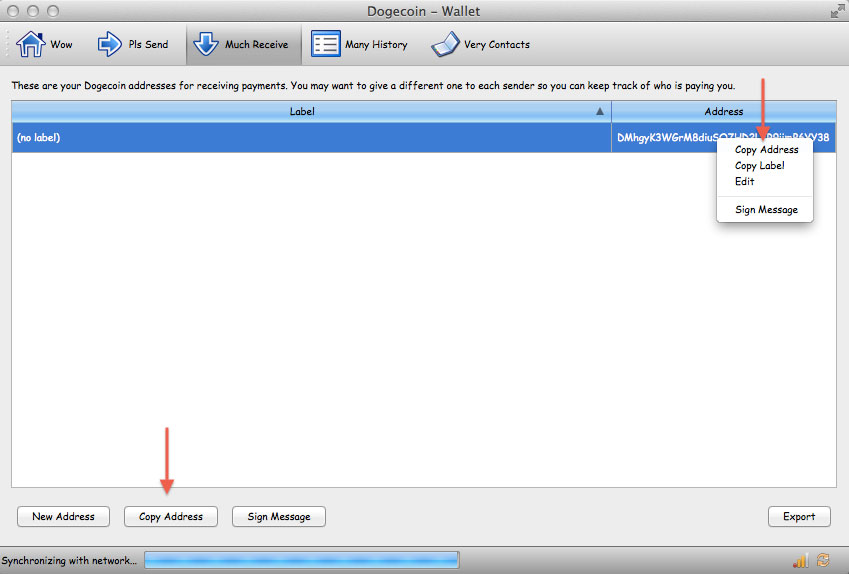
If you want to track your sources of coins more effectively, you can create new addresses and give them labels from "much receive". For example, I can create and give out a new address to receive doge specifically from this guide, which will distinguish them in the history. All these addresses go to the same wallet though.
Note: it is safe to give this receive address to people you don't know, it is a one way street! Bad shibes cannot pull doge out from it.
Sending Doge
There is also a "Pls send" button used for sending doge to addresses you know. Just fill out the fields and send!
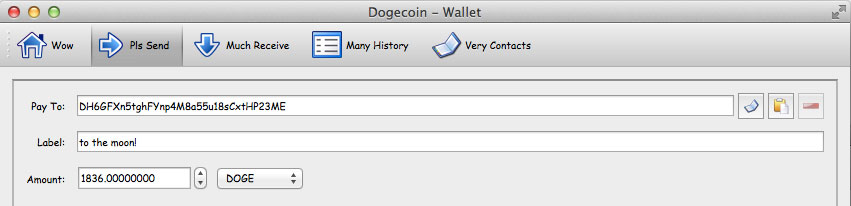
Securing your wallet
The official wallet can encrypt the wallet file, requiring a password to access it. To get started, click "settings" then "encrypt wallet".

You will be prompted to enter a password and confirm it. The wallet will need to restart afterwards.
Warning: do not forget this password. You will lose your wallet if you do.
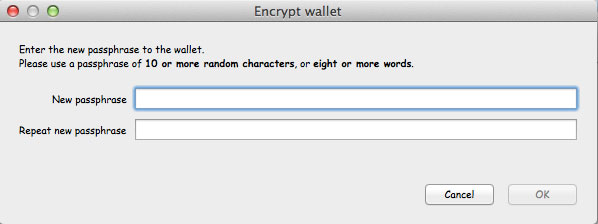
Backing up your wallet
Note: we recommend you encrypt your wallet first (instructions above)
To start, go to "file" then "backup wallet".

You will be asked to pick a location to save the file and a file name. Remember where and what you named it, it will be a DAT file.
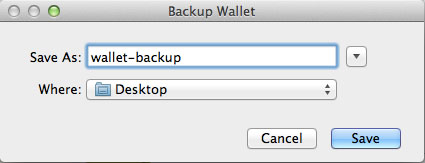
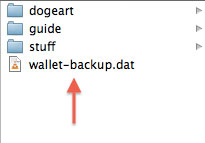
Now you have a duplicate of your wallet information...however it is on the same computer so it doesn't do you any good if your computer is destroyed or wiped. We need to put it in at least one other location.
Navigate to your backup file's location and copy it to at least one of the following:
- USB or other external drive
- Dropbox, Google Drive, SkyDrive, or other cloud storage service.
- Physical media, such as DVD or CD
Tip: put your physical backups (USB, DVD, CD, etc) in a different location to prevent losing your wallet in the event the building housing your computer is lost.
Tip: place the file in a truecrypt volume before placing it in a storage service or physical device to add even more security.
Restoring from a backup
Ensure the wallet program is closed, then navigate to YOUR_MAC_USERNAME/Library/Application/Support/Dogecoin. If you do not see the "Dogecoin" folder, then you are in the wrong library directory. Mac has three library folders, with the one you need hidden by default. Open your finder, select "Go" from the top menu and then press the "option" key on your keyboard. You will notice a new library folder appear in the list of options, select it.
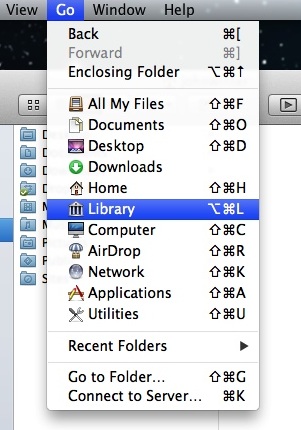
Then navigate to your "Application Support" directory and open the "Dogecoin" folder.
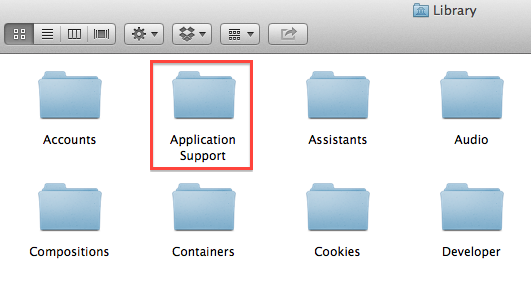
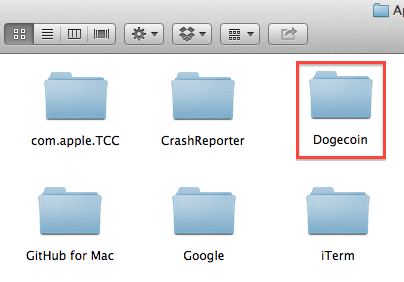
Place your backup DAT file in the DogeCoin folder and rename it to wallet (wallet.dat). If there is a wallet.dat file already, replace it or rename it to something else (like wallet_abc.dat) before placing in your backup. You should be good to go now!
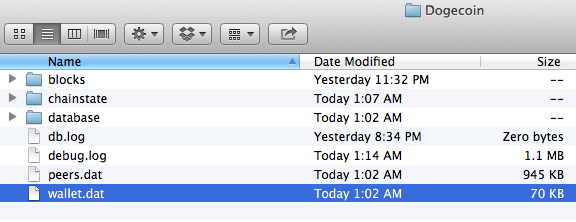
Upgrading your wallet
Wallets get important updates over time. Upgrading should be as simple:
- download the latest version from the official site
- unzip the files
- run the wallet program
If it works, feel free to delete or archive the old dogecoin-qt folder. This is because the wallet data is not stored in the same location as the wallet program, but at YOUR_MAC_USERNAME/Library/Application/Support/Dogecoin (do not delete this).
Note: version 1.5 removed the "dig" functionality, which allowed you to mine from within the wallet program. This is because the dedicated mining software (such as cgminer) is much more effective.
Note: you will have to reindex / resync the blockchain when you update. Just give it time.
Downloading the mobile app
Note: we do not recommend using the mobile wallet as your main wallet, as phones can be lost or stolen. Please enable your phone's security, such as pass code. We also do not recommend sending P2Pool payouts to the mobile wallets, as P2Pools can send strange transactions which make the app unusably slow.
First, search "dogecoin wallet" in the Play store and select the app published by Langerhans. This is the official Android wallet.

Hit install and accept the app permission requests. You now have the Android app.
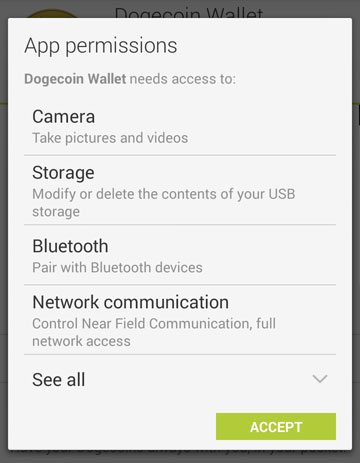
Receiving Doge
When you first open the app you will see the app's home screen. It displays your Dogecoin address as well as a QR code of your address. This address is what you give to people to receive Doge. If the Doge giver has a QR code scanner, they can scan your QR code to get your address (see sending Doge section).
Learn more: what is a QR code?
QR codes are similar to bar codes. A machine can scan them and receive information. In this case, the public key. This allows a person with a QR code scanner to avoid having to manually type the key in.
To read them, you may need to install a program onto your computer or phone. If you want to generate your own QR codes, an easy way to do this is to use the Wolfram Alpha website. For example: submitting "QR code: " will generate a QR code containing that address.
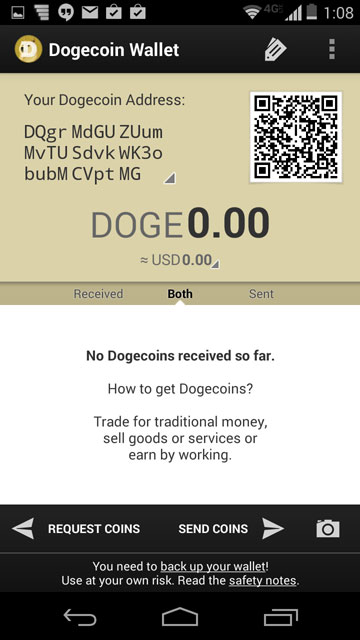
Since typing the address out (which is case sensitive) is painful, another way is to copy and paste the address if there is no QR code reader available. First, tap the address to go to your address book of your public keys. Here, you can see all the receive addresses that go to your wallet (by default there will only be one, you can add more by hitting + in the top right).
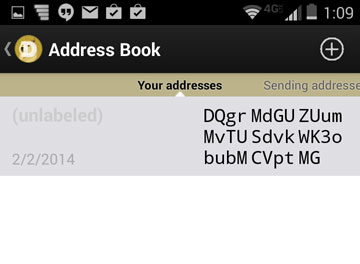
Hit the address you wish to copy and you go into edit mode. The pencil icon allows you to give the address a label. The double paper icon copies the selected address to your phone's clipboard.
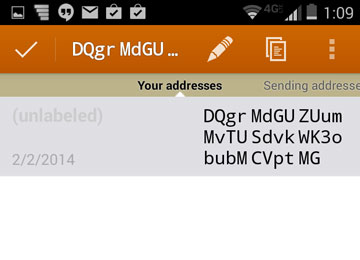
You can now paste it into any app or website that accepts text. Just touch and hold your finger down in the text entry area and a paste option should appear. Hit paste and your key should be copied over. In the screen shot, I am pasting the key into the body of an email.
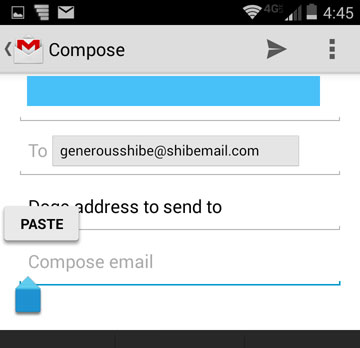
Another way to receive coins is to hit "request coins" at the bottom of the app home screen. Enter the amount you are requesting, then have the sender scan the QR code at the bottom with their Android Doge Wallet app (see sending Doge section).
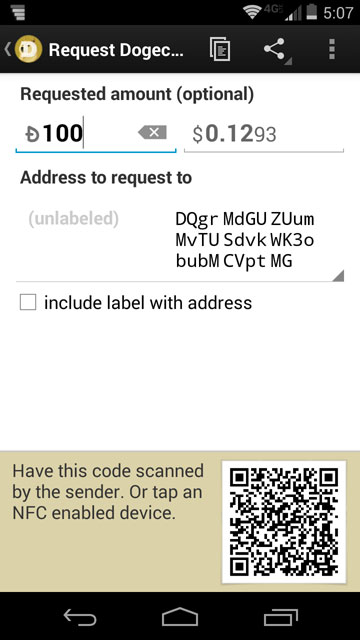
Sending Doge
There are two ways to send Doge with the app, by entering the address you are sending to via text, or by scanning in a QR code. We will first go over the text entry method. On the app home screen hit "send coins".
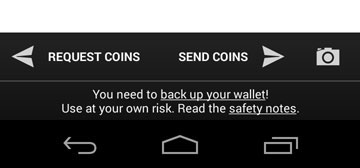
Type or paste in the address you want to send to (it is cAse SENsitIve) and enter the amount to send. Then hit Send.
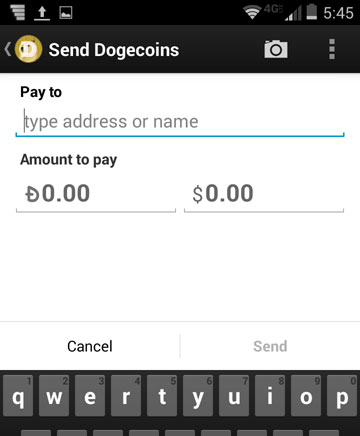
The other way to send Doge is via QR code. On the app home screen, hit the camera icon next to send coins.
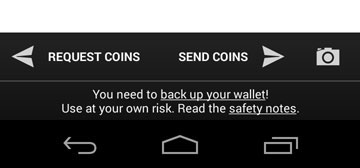
Your camera will activate. Put the Doge receiver's QR code within the red box. The red dots will turn green and it will automatically take you to the send form with the address filled out.
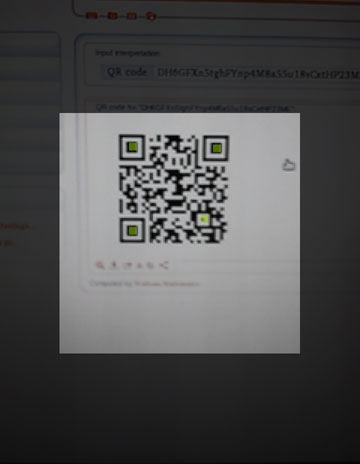
Fill out the send amount and hit send.
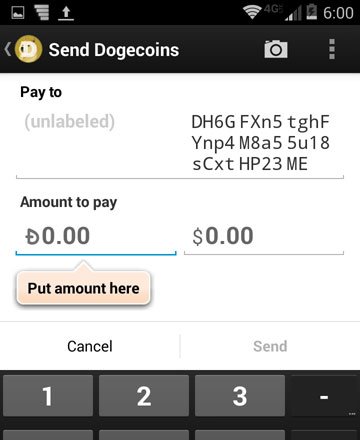
Encrypting and backing up the Android wallet
To safeguard your Doge, hit the ... icon in the top corner to access the app's menu.
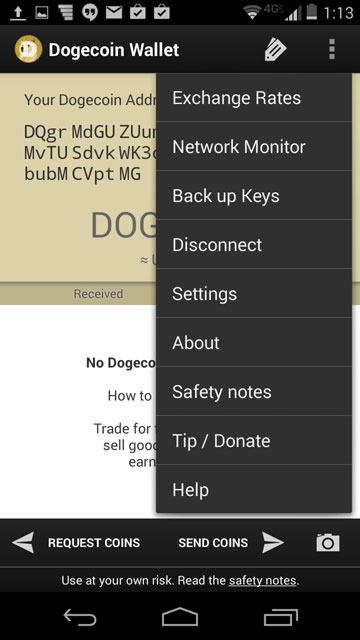
From there, hit "backup keys" then "back up private keys"
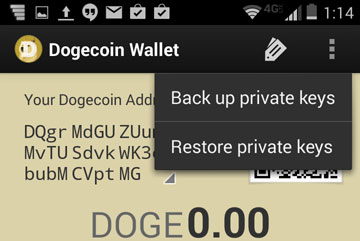
You will be asked to enter and confirm a password. Hitting the Show password check mark reveals what you typed so you can double check it is correct. When done, hit "back up".
Warning: do not lose or forget this password, as you will be unable to restore from this backup.
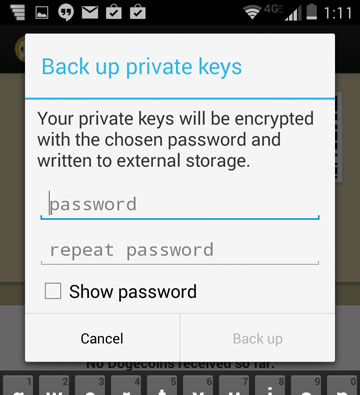
The backup will be created, but only locally (on the phone). If your phone is lost, your backup will not help so we need to make a copy off the phone. Hit archive.
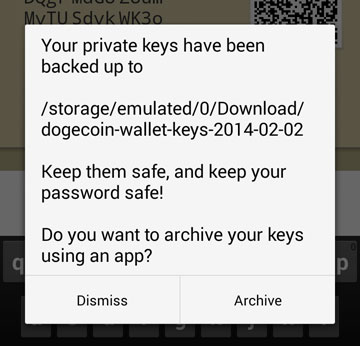
In this example, we will use Google Drive to get the backup file off the phone. Hit Drive. Another option is to email the file to yourself.
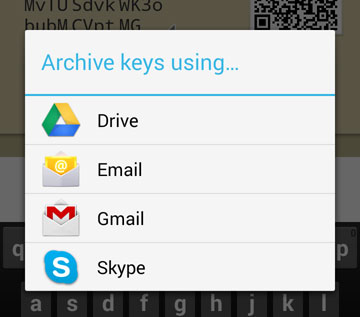
Give it a file name and hit OK. You should see the file appear in your Drive cloud storage once it is synced.
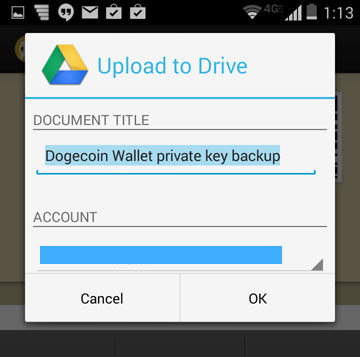
Restoring from a backup
To restore from a backup, hit the ... icon in the top corner to access the app's menu.
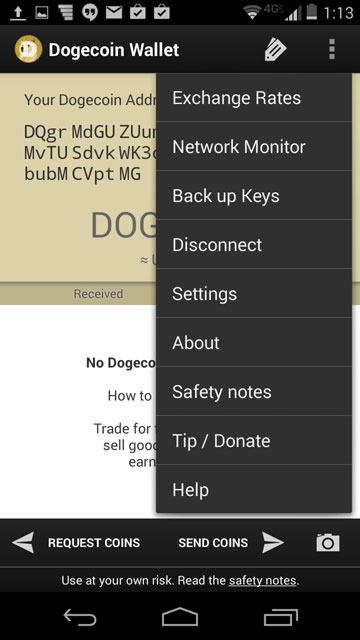
From there, hit "backup keys" then "restore private keys"
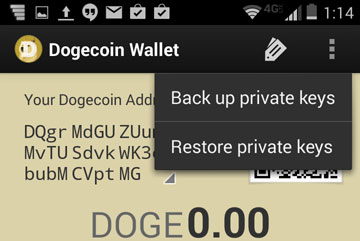
You will be asked to select a backup to restore from. Tap the backup name to bring up a list of backups the app can access. Once you put in the password, hit "restore" and you are done.
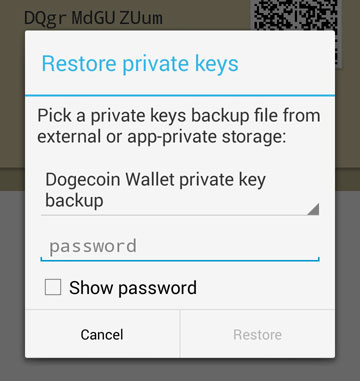
However, the list of restores will only show backups on the phone. If you want to restore from a file that is not on the phone, you must first move it onto the phone. In the example below, I first navigate to my Drive cloud storage and find the file I wish to restore from. If you sent the file to yourself via email, find the email and download the attachment.
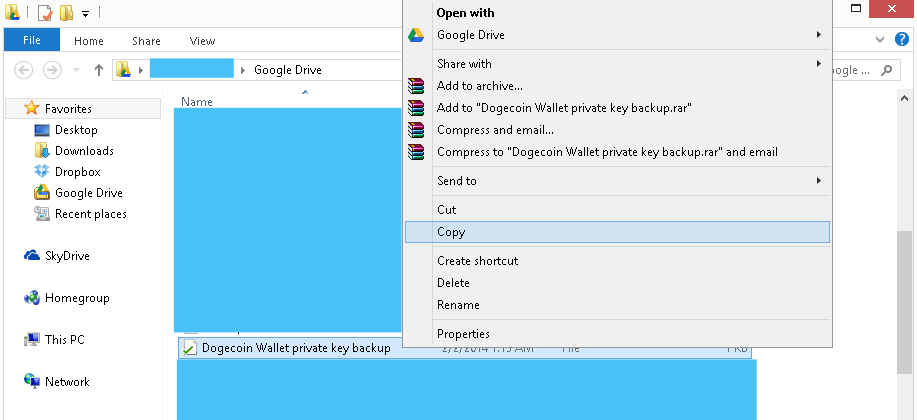
I then connect my phone to the computer via USB and navigate to the phone's downloads folder. I then place the file there. It should now show up when restoring private keys. The exact process will vary from phone to phone.

Tutorial coming soon...
Note: there is no true wallet for iOS yet. The app linked on Dogecoin.com reads existing wallet balances only and cannot be used to send Doge. You cannot make use of most features unless you have at least one existing wallet.
